エクセルで、作成済みのファイルを開いたり編集しようとしたときに、「プリンターにアクセス中:取り消すにはEscキーを押してください。」が出て、しばらく操作ができない場合があります。
この原因と、解決策を図解入りで詳しく紹介します。
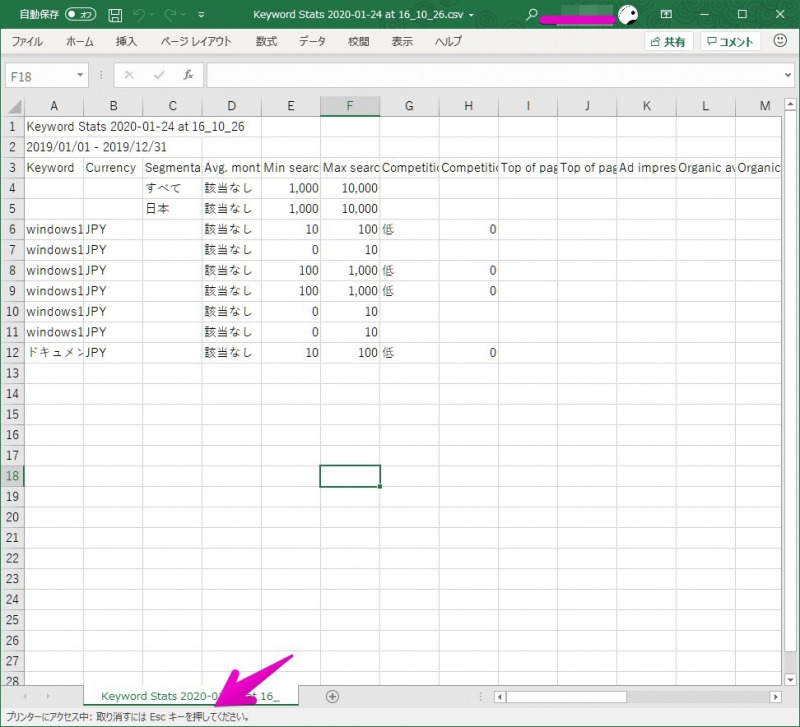
「プリンタにアクセス中」が出る原因
マイクロソフト・オフィス2010から後のバージョンでは、エクセル以外にもワードやパワーポイントでこの現象が発生します。

「プリンターにアクセス中」が表示されると、10秒ぐらい何も操作ができなくなるから、地味にいらつくんだよなぁ。
出たときは、Escキーを押してキャンセルしているけど、いつも無意味なことやってるなぁ、と思っている。

パソコンによって出たり出なかったりするのが、よくわからん!

なんで「プリンターがアクセス中」が出るかっていうと、既定(デフォルト)のプリンターに接続しようとして、なかなかつながらない状態なんだ。

ちょっと意味がわからないんだけど、具体的にはどんなときに「既定のプリンターにつながらない」って状態になるの?

Windows 10の機能で、「最後に使ったプリンターを既定のプリンターにする」ってのがあるんだ。
普通は、これがオンになっている。

なるほど。
ノートPCなんかは、事務所で印刷して出先のスタバとかに持ち出して作業しようとすると、既定のプリンターがその場にないから、エラーになるのか?

そうか!
じゃあ、Windows 10で「最後に使ったプリンターを規定のプリンターにする」ってのをオフにしておけばいいのか。

そのとおり!
オフにするっていうのとあわせて、規定のプリンターをPDFに出力するように設定しておけば、解決するよ。
以下、そのやり方を図解で詳しく紹介します。
解決法
では、ここからは図解入りで操作方法を説明します。
▶ ①Windows 10のスタートボタンをクリックして、②「設定」を開きます。
▶ 以下の画面のように「Windowsの設定」が開いたら、上の方にある「デバイス」をクリックします。
▶ 以下の画面のように「デバイス」-「Bluetoothとその他のデバイス」が開いたら、左側の列から「プリンターとスキャナー」をクリックします。
▶ 以下の画面のように「デバイス」-「プリンターとスキャナー」が開いたら、まず「Windowsで通常使うプリンターを管理する」のチェックが入っているかどうかを確認して、チェックが入っていたら外してオフの状態にします。

ここがオンになっていると、最後に使ったプリンターが通常使うプリンターに自動的に変えられてしまうよ。
▶ 次に、プリンターとスキャナーの一覧から「既定」と表示されているデバイスを探します。
①以下の画面では「LAN Brother HL-2360D Series Printer」が「既定」となっています。
このプリンターは事務所で使っているプリンターなので、出先ではつながりませんね。
Windows 10なら②の「Microsoft Print to PDF」があるはずなので、これを「既定」に変えたいのでクリックします。
▶ 以下の画面のように「キューを開く」「管理」「デバイスの削除」といったボタンが出たら、「管理」をクリックします。
▶ 以下の画面のように「デバイスの管理」に切り替わったら、①「既定として設定する」のボタンをクリックします。
クリックしたら、②「プリンターの状態」が「既定」と変わったことを確認します。
確認したら、③画面左上の「←」の戻るボタン(?)をクリックします。
「既定として設定する」クリック前
クリック後
▶ 以下のように「プリンターとスキャナー」の画面に戻って、①「既定」が「Microsoft Print to PDF」になっていればOKです。
以上で設定は完了なので、②右上の「X」をクリックして設定画面を閉じます。
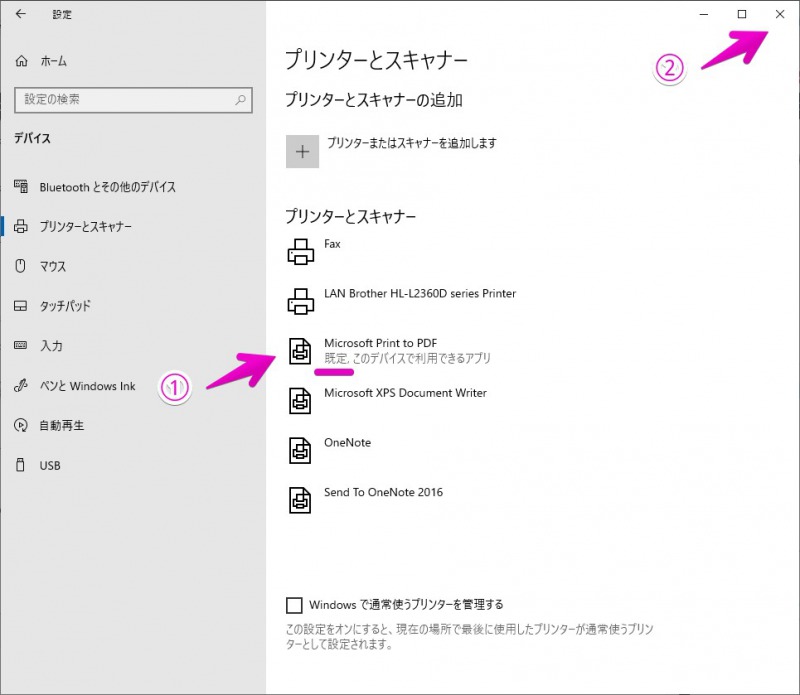

このページの記事は、ここまでです。

次の本は、Excelの便利な小ワザが1200も載っている。
さらに、購入者特典としてPDFの電子書籍がダウンロードできるよ。

職場のパソコンの横に紙の本、持ち歩きのノートパソコンにはPDFを入れておくと、とっても便利〜。
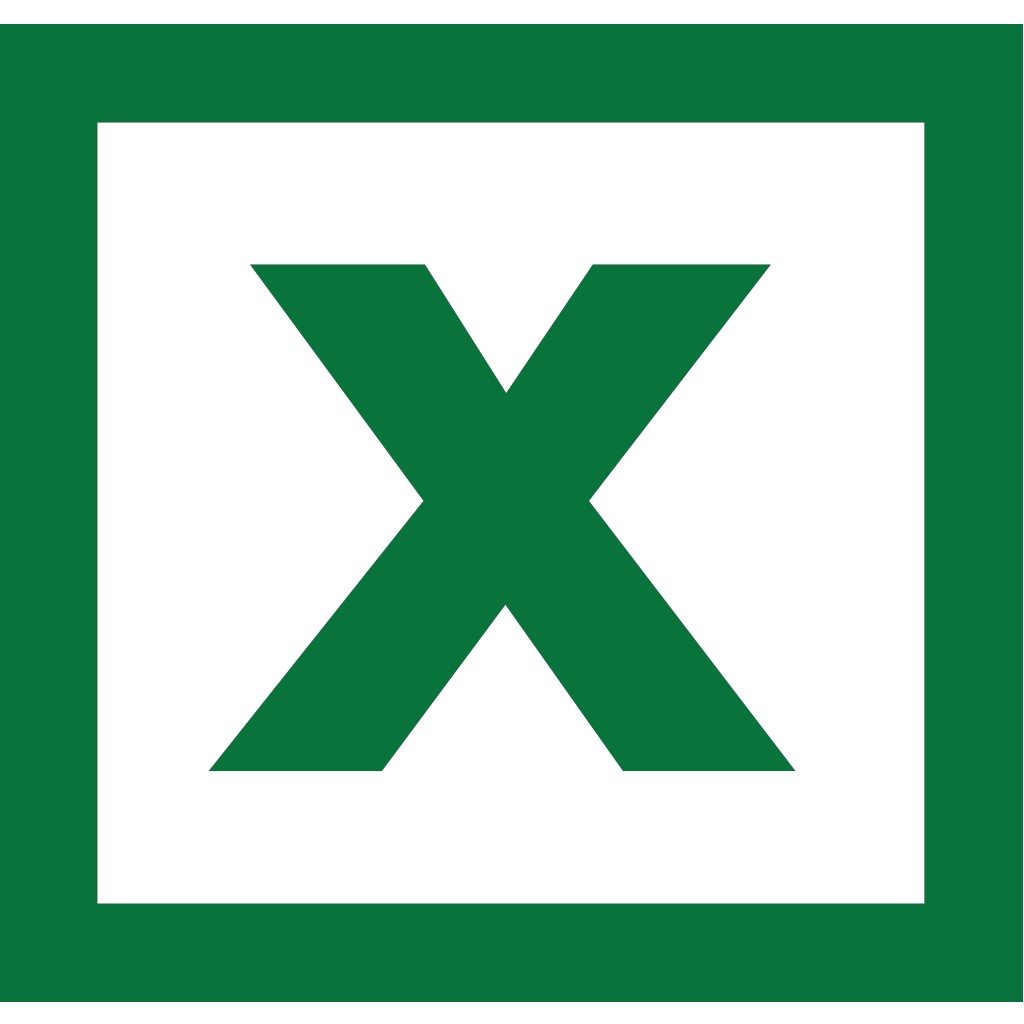
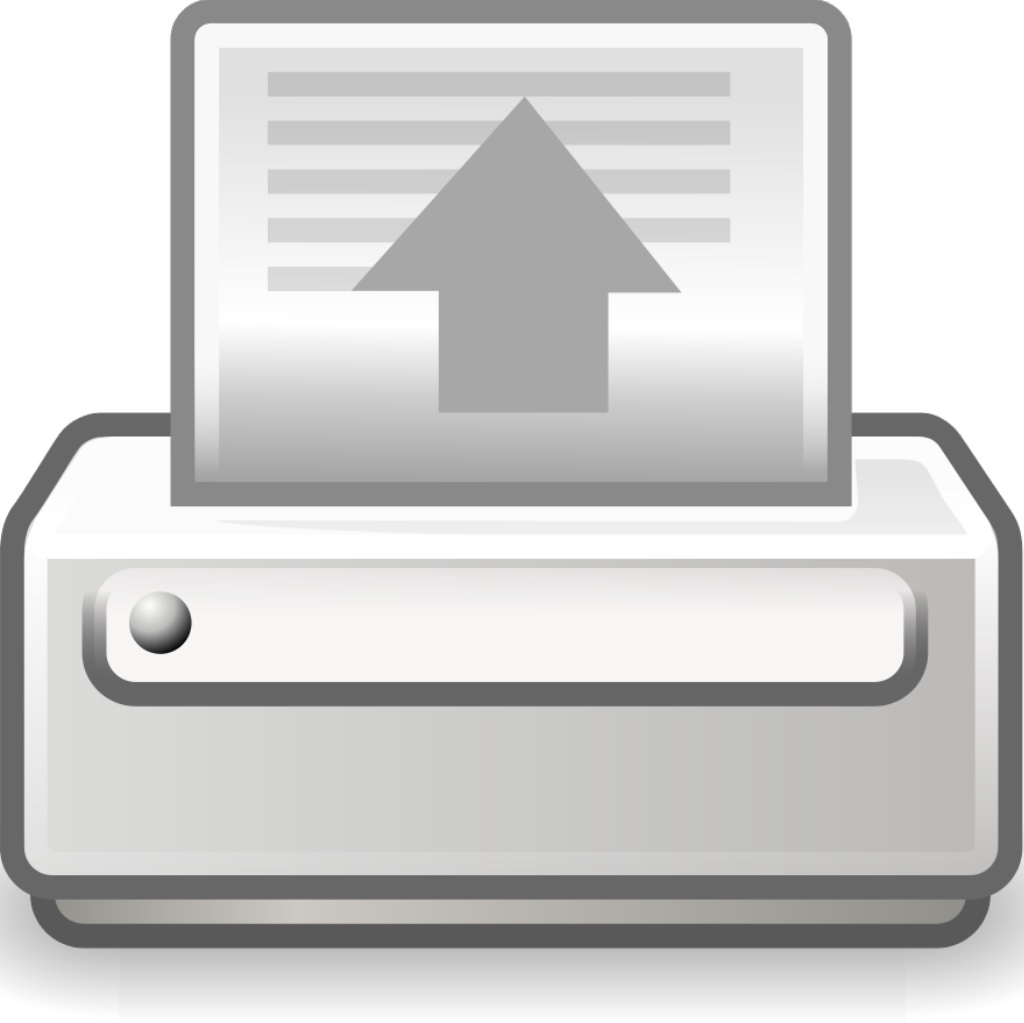






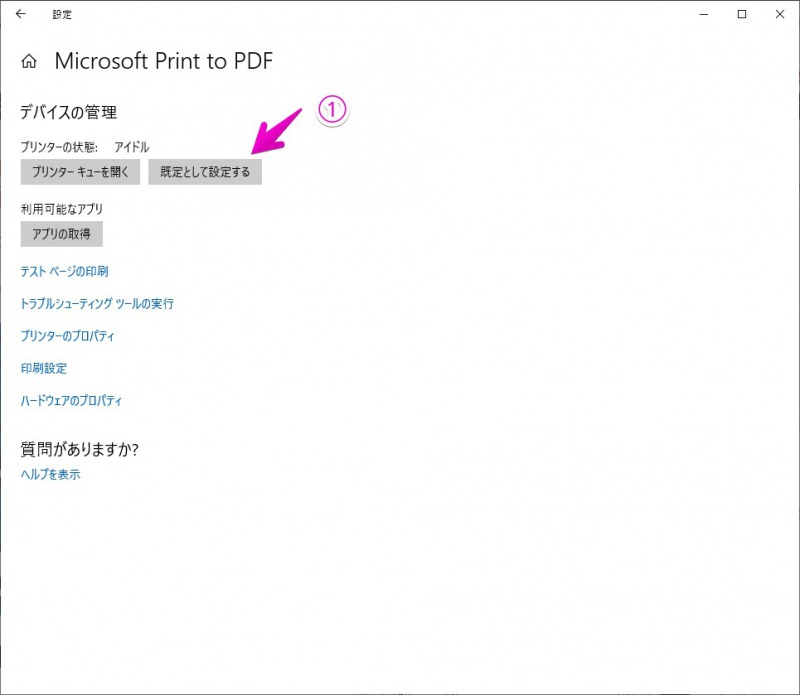




コメント
adobeでpdf印刷した後にExcelで印刷しようとするとプリンターにアクセス中ってなるんすけど、これ、officeとadobeで奪い合い起きてません?
Adbode社のアプリは何でしょうか?
Acrobat ReaderやPhotoshopやIllustratorなど、色々ありますが。
プリンタを一度もセットアップしたことがない状態(=MS標準のPDFドライバが既定プリンタ)でこの現象が出ていました。そのため、このサイトで紹介いただいたやり方では解決しませんでした。
しかし、この紹介情報をヒントに、ダミーで一度だけPDFに印刷を実行してみたところ、その後はサクサク動くようになりました。同現象の方おりましたらお試しください。
Intel(R) Core(TM) Ultra 7 155U / Windwos11 Pro 24H2 / Excel Version 2502 x64